Import a zip File with Multiple 835 Transactions
Use Bulk Remittance Import to import a .zip file that contains multiple remittance files into ZOLL Billing.
Bulk Remittance Import at a glance:
-
To import the .zip file: Click on the hyperlink called Import a zip file with 835 transactions. This link can be found on the Payments page, "Deposit date TBD" page, and the Transaction pages.
-
To view the status of the bulk import: On the navigation bar, click Payments and then click Remittance Batch Status.
-
To work the files in the batch: On the navigation bar, click Payments and then click Payments. A TBD in the "Deposit date" column indicates that this import does not yet have a deposit date associated with it.
To perform a bulk import
-
From the Payments, "Deposit date TBD", or the Transaction page, click the Import a zip file with 835 transactions link.
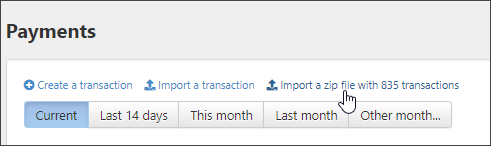
-
Click Choose File.
-
Navigate to the location of the .zip file and then select the file.
-
Click Upload. A pop-up displays a message to inform you that the import of the .zip file has begun and to check the Remittance Batch Status page for details.
Checking the status of the bulk import - Remittance Batch Status page
Use the Remittance Batch Status page to see the import status of each file within the bulk import. From this page you can see:
-
Imported date: Date and time of the import.
-
Batch Filename: This hyperlink will download the zip file to your local folder.
-
835 Filename: This hyperlink opens the remit file on a new browser window.
-
Imported By: Displays the username of the person that imported the file.
-
Imported Status: Shows the status of the import such as "Transaction created successfully" or "Not imported – failed validation."
-
Transaction Number: This hyperlink takes you to the Transaction page where you can post the transaction.
-
Resolved: A box displays in this column only if the file failed to import. After you resolve the issue that resulted in the failed import, check this box, and then re-import the batch.
There are several filters on the Remittance Batch Status page:
-
Show errors only: Displays only those imports that have errors associated with them.
-
Show all dates: By default, the table display one month of data only. When this box is checked, the table will display all dates.
-
Column header filters: In addition, each empty field under the column heading can be used as a filter. For example, if you only wanted to see imports for a specific date, start entering the date in the empty field under the "Imported Date" heading and the screen will change to show imports with that date only.
Duplicate files in bulk imports
If you attempted to import a file that was already successfully imported, you will see a blue information icon ![]() next to the file’s status. This informational message is telling you that this transaction was not created, it is a duplicate of an another previously imported transaction. This can happen if you have the same transaction in two different zip files.
next to the file’s status. This informational message is telling you that this transaction was not created, it is a duplicate of an another previously imported transaction. This can happen if you have the same transaction in two different zip files.
Payments page
To work the individual files within the bulk import or to work imports from Waystar, click Payments on the navigation bar and then click Payments. From this page you can see which imports have been worked and those that have not.
-
TBD: Files that have not been worked and do not have a deposit date show as TBD under the "Deposit date" field. Click TBD to see all the files in the bulk import.
-
On the TBD page:
-
Click the Transaction amount to go to the Transaction page to post the transaction.
-
To delete the transaction, click the X under the Delete column.
-
Unresolved errors messaging
If there are unresolved errors on the import, a message displays on the Dashboard that reads "There are X remittance batch issues that need attention."
Click the link shown in the following figure to view the Remittance Batch Status page.
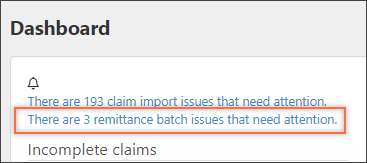
This alert message will no longer display once you have fixed all the import issues and checked the box under the Resolved column for each issue.
